How To Grant Permission To Full Disk To BullGuard On MacOS?
BullGuard Antivirus security software is very easy to be used and it has a simple installation, activation procedure with just a few steps. This security software has been in the workings for more than 10 years, and hence, it is one such brand that has been trusted by most of the network and also the system users.
When it comes to the safety and security of the PCs and the devices and to the security of the privacy of the users then, all you need to do is to name that gets into the head of the people is actually BullGuard. In this guide, we will discuss the exact way to grant permission to full disk to BullGuard on macOS so that you can do changes as required.
Allow Full Disk Access
to BullGuard on MacOS
With the launch of the macOS 10.14 Mojave, Apple has implemented
a series of modifications that have affected the way BullGuard antivirus for
Mac functions. If you have macOS Mojave or the newest, you will have to allow
BullGuard to scan all locations manually on your device, to keep everything
dully protected.
Upon Installing BullGuard Antivirus for Mac on the devices, you
will see a suggestion to allow BullGuard to scan all locations. BullGuard
required Full Disk Access to scan a few things which include, Mail, Message,
Home, Safari, Time Machine. For this, follow the below-mentioned steps.
From MacOS
First of all, open the main BullGuard window and a new window
with the instructions will appear and click on the Open System Preferences
option in the suggestion in which you will be asked to allow the BullGuard
access to all locations on your device
Alternate: Click on the “System Preferences icon” appears on the
dock and choose, “Security and Privacy” and go to the “Privacy” tab and choose,
“Full Disk Access” on the sidebar
- This will open the Privacy and Security window. Click on the small lock icon that appears in the lower-left to make it able to make changes
- Enter the macOS administrator password and after that, press Unlock
Note: The Username and Password
entered here should belong to an administrator account. if the account which
you are using and on which you have logged in doesn’t have administrator
privileges, then fill the boxes with the username and password that belongs to
an administrator.
• Now, you have to check the box that appears in front of these
two Antivirus entries from the list
1. Antivirus for Mac
2. Your Antivirus Name
- Alternatively, drag and drop the icon that leads to your antivirus from the pop-up that appears on the windows to access Full Disk Window.
- The following message will appear “Antivirus for Mac” and won’t have full disk access unless it is quiet. Click on Quit and Reopen
At final, the antivirus for Mac will Mark the suggestion as
solved and the requested permission has been granted. But the users are already
well of the fame of the software that doesn’t need to be mentioned here, for
now as the requirement of the topic as one can see the procedure to allow the
Full Disk access to BullGuard Antivirus on Mac OS.
Before moving ahead with the details of the procedure, it is
required for the user to know the basics of Full-disk access like what does it
exactly means and other information after knowing this later procedure
understanding would become simple for the person.
From BullGuard
Enable Full Disk Access Manually
To manually get the Full Disk Access on the Mac, the user should
move ahead with the below-mentioned steps.
- In the “Privacy and Security Preferences” panel and the user will need to select the privacy tab
- Next, the user will need to click on the option “Full Disk Access” that is provided in the left column
- After that, the user will need to click on the lock icon, and in the next step to unlock the user will have to provide the password in the required box
Full Disk Access to
BullGuard
If it is must allow full disk access to the BullGuard then, in
that case, the user will need to stick with a few steps which are mentioned
below
- First of all, you will need to open the system preferences
- Now, the user has to go to the “system and privacy Windows”
- From the privacy tab, one easily can open the Full Disk Access folder
So there are all the details which the BullGuard security
software users should know and it is quite important, the user will be then
able to get full disk access which is enabled on the macOS. Full Disk Access
permits a privacy feature that is introduced in the macOS Mojave which will
prevent some applications from accessing precious data like Messages, Mail,
TimeMachine, and Safari files as well. It means you will need to allow
permission for certain applications to get access if these are secured areas of
your Mac OS. In the previous macOS versions, this permission is granted while
the installation of the BullGuard product.
Follow the mentioned steps to enable full disk access on the
macOS Mojave or the higher for the BullGuard on the Mac OS.
BullGuard has the power to keep your device completely safe and
secure against excellent tools and features in which BullGuard Firewall is one
of them. The firewall will provide tough security to the device and will keep
you completely safe and secured. Let’s move ahead with the Firewall Feature of
this Firewall.
The Firewall’s program control component will define
automatically define rules to allow network access for some known Windows and
programs components. But, if you have to tell it what actions should be taken
about any unknown then, it will work. BullGuard firewall will ask whether to
allow or whether to block every unknown network access of the programs.
BullGuard will configure permissions automatically for the trusted programs and
will clean the malicious programs and conduct its own analysis on unknowns.
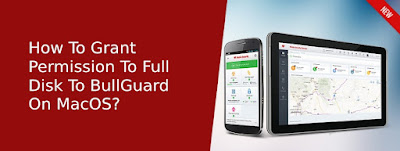


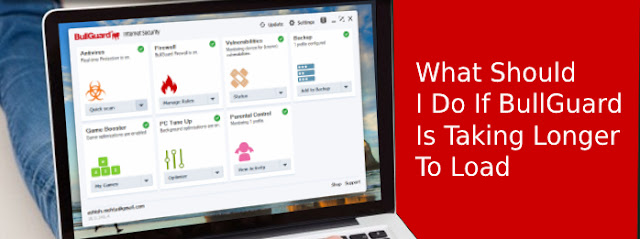
Comments
Post a Comment